Installing Windows 7
Once your computer boots from the Windows 7 DVD you will see the following screen. You can select your language, date/time and keyboard layout and then click next.
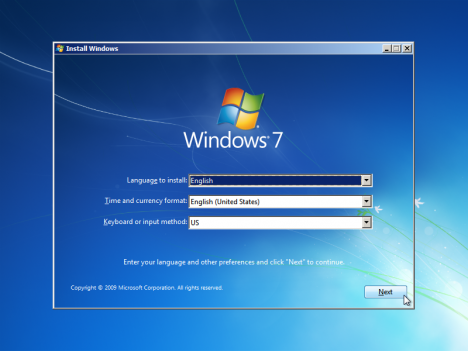
You need to now click install now.
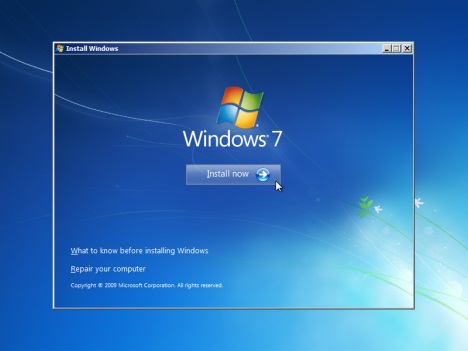
Once you enter your product key you will see a screen that has your version of Windows 7 that you had purchased. Click next and then accept the licence agreement and click next once more. The next screen that you will see will ask you if you would like to do a upgrade or a custom install. The upgrade option may be grayed out so you need to select the custom install option.
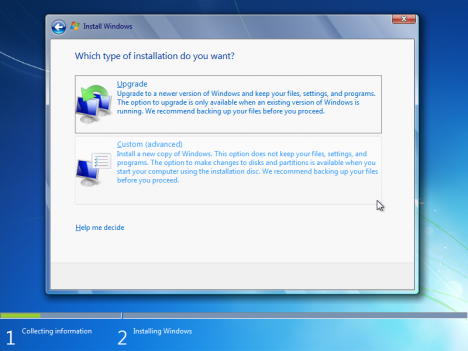
You will then see a screen asking you where you would like to install Windows to. Your hard drive should be selected so you should just need to click the next button. You may need to go into drive options and click on format if you had a previous version of Windows installed, if not there is no need to do this.
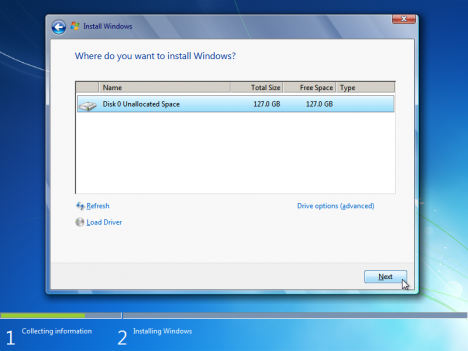
You can now sit back and relax while Windows 7 is installed.
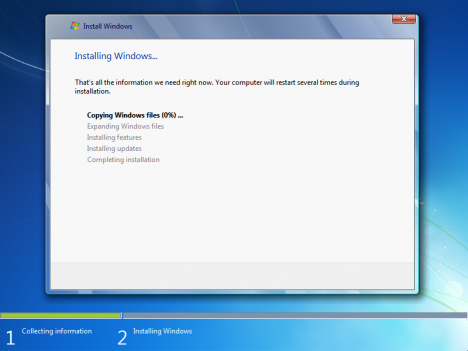
Note: When the computer restarts, don’t press any key to boot from the DVD if asked.
Once windows is done installing you will be asked to create a username and password and to give your computer a name.
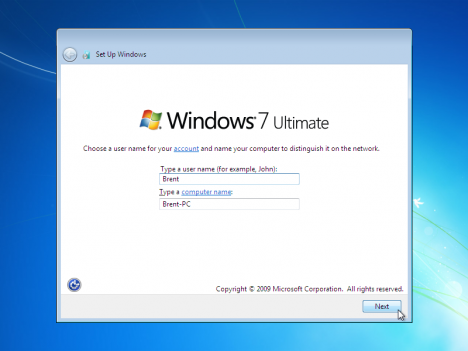
The next screen that you will see is a screen where you need to create a account password for your computer.
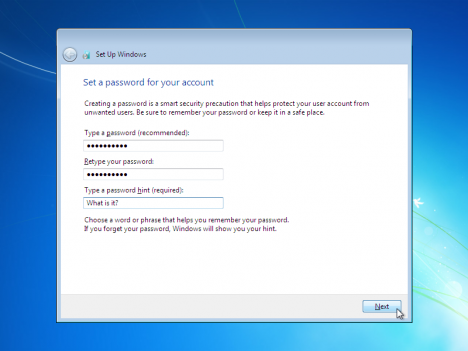
Next you will need to enter your product key, you should leave automatically activate windows when I'm online checked. Then click next.
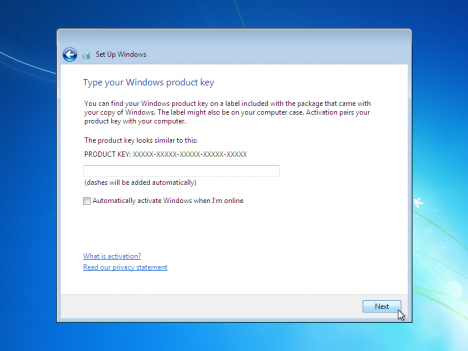
On the next screen you will need to select use recommended settings.
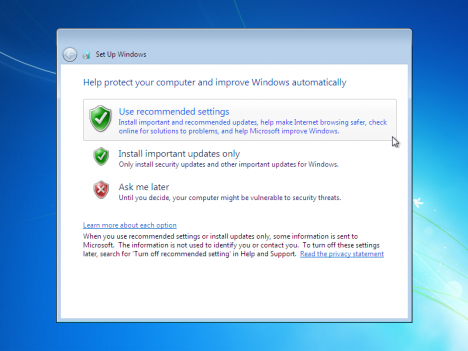
You will then need to set your time zone, date and time.
The next screen that you will see will be the network location screen. You will more than likely want to select either home or work, both are about the same.
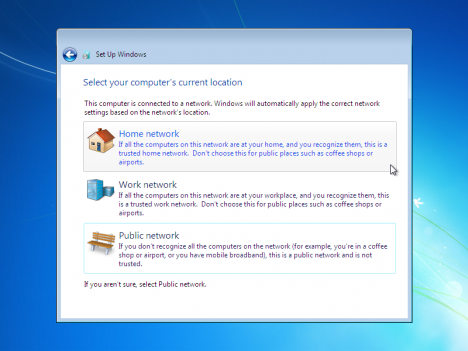
Congratulations, you have installed Windows 7! If you have any problems or question you can visit the FAQ section of this website or contact me directly using the Contact Us section of this website.
